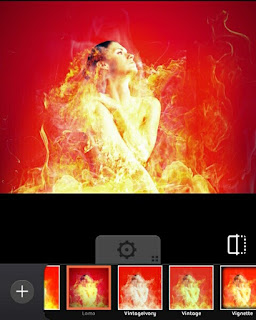Tutorial Picsart , Membuat Efek Manusia Terbakar
Tutorial Picsart , Membuat Efek Manusia Terbakar - Selamat Datang para pengunjung yang budiman dan selalu setia bersama kami . Pada kesempatan kali ini saya selaku admin di blog ini akan menyebarkan sebuah tutorial Picsart , wacana cara membuat efek insan terbakar.
Pasti di antara kalian pernah dong melihat gambar insan dengan efek terbakar ? kalau anda belum pernah melihat insan dengan efek terbakar mampu lihat gambarnya di bawah ini.
Tutorial kali ini kita akan membuat sebuah foto menyerupai di atas.
Biasanya untuk membuat efek insan terbakar menggunakan sebuah software Photoshop , Tapi kalau dengan menggunakan photoshop saya kira cukup ribet sebab kita harus mengatur segala macamnya sampai membentuk sebuah efek insan terbakar.
Nah , Setelah adanya aplikasi Picsart ini saya berinisiatif untuk membuatnya di Aplikasi Picsart. Anda tidak perlu ribet lagi membuka Laptop dan membuat efek ini di Photoshop.
Ini sangatlah mudah dan simple . Jika anda melakukannya dengan teliti pasti anda mampu membuatnya jauh lebih indah dari tutorial yang saya berikan ini.
Jika Anda ingin membuat efek Manusia Terbakar dengan menggunakan Aplikasi Picsart , silahkan simak tahap demi tahap yang akan saya ulas di bawah ini.
Tutorial Picsart , Membuat Efek Manusia Terbakar
Pastikan sebelum memulai tutorial ini , anda sudah memiliki Aplikasi Picsart di Android atau Tablet kalau belum punya silahkan Unduh dan Install dulu aplikasi Picsart di Android atau Tablet anda.
Dibawah ini ialah Langkah - Langkah Membuat Efek Manusia Terbakar Menggunakan Aplikasi Picsart Android.
Langkah #1
Pada langkah yang pertama ini , yang perlu kita lakukan ialah membuat sebuah background . untuk membuat background anda mampu masuk ke " Draw -> Pilih Blank -> Atur Ukuran sesuai yang di inginkan -> Ok " , Apabila sudah masuk ke halaman Draw , kini beri warna , disini saya menggunakan warna Merah , anda mampu menggunakan warna sesuai keinginan. Jika sudah selesai tekan Centang.
Setelah Proses membuat background selesai , langkah berikutnya masukkan foto yang akan di beri efek , disini saya menggunakan foto peremuan sebagai tumpuan , anda juga mampu menggunakan foto sendiri atau foto lain . atau anda mampu menggunakan foto menyerupai di tutorial ini . Bahan-bahannya mampu anda unduh di selesai artikel.
Cara memasukkan Fotonya , Tekan Icon Add Photo , Kemudian masukkan Foto yang sudah anda siapkan. lalu tekan Centang.
Langkah #2
Setelah selesai memasukkan Foto , selanjutnya kita akan memberi sebuah efek. Efek yang kita gunakan disini ialah menggunakan Efek Color . Caranya , Tekan Pada Icon Effect -> Pilih Colors -> Lalu Pilih Color Replace.
Selanjutnya atur menyerupai pada gambar di bawah ini
Jika sudah selesai tekan Apply
Terus Tambahkan Lagi efek , disini saya menggunakan Efek Hue dan atur juga Amount menjadi 20 , dan balasannya nanti menyerupai di bawah ini.
Langkah #3
Pada langkah #3 , kita akan memaskukkan gambar api kedalam foto . Silahkan Tekan Icon Add Photo Lalumasukkan gambar api , Ubah Normal menjadi Screen . maka balasannya akan menyerupai dibawah ini.
Dan Atur juga posisinya sampai balasannya tampak menyerupai asli.
Lakukan cara di atas sampai menghasilkan gambar menyerupai dibawah ini.
Jika sudah selesai mengatur semuanya , Tekan Centang Untuk Mengakhiri.
biar balasannya lebih indah , anda mampu menambahkan sebuah effek , disini saya akan menambahkan sedikit efek , efek yang saya gunakan ialah efek Lomo
Anda juga mampu menambahkan efek yang lain sesuai dengan kesukaan anda. Lalu Tekan Centang untuk mengakhiri hasil editan.
Dan...
Selesai. Simpan hasil gambar yang telah anda buat tadi , lalu share kepada sobat - sobat anda.
Itulah sedikit tutorial yang mampu saya bagikan untuk anda , kalau tutorial ini bermanfaat silahkan tekan share . dan kalau anda masil gundah silahkan kirim komentar anda di bawah ini. Sekian dan Selamat Mencoba.
Bahan - bahanya mampu di unduh DISINI ( Via Google Drive )
Tutorial Lain : [PICSART] Cara Menambah efek sayap pada foto